Widgetsmith sẽ biến giao diện widget theo ý của bạn, với những tùy chọn chỉnh sửa thú vị. Tính năng mới iOS 14 khi ra mắt có khá nhiều điều hay ho để bạn khám phá, trong đó có các widget có sẵn của Apple. Tuy nhiên những widget có sẵn của Apple nhìn khá đẹp nhưng lại hơi đơn điệu, đơn giản và với những người thích cái gì đó mới lạ hơn thì chắc hẳn chưa cảm thấy ưng ý cho lắm. Ứng dụng Widgetsmith sẽ thay đổi giao diện widget hoàn toàn, giúp màn hình trở nên sinh động hơn, dưới mọi sự tùy chỉnh đều theo ý thích của bạn. Bài viết dưới đây sẽ hướng dẫn bạn đọc cách dùng Widgetsmith tự tạo widget đẹp cho iPhone.
Mục lục bài viết
widget là gì?
Widget trên phiên bản iOS 14 là những phím tắt với hình dạng các ô nhỏ để truy cập nhanh một ứng dụng nào đó. … Với iOS 14, Apple đã mang đến một vẻ ngoài hoàn toàn mới cho giao diện với các widget và có thể tuỳ chỉnh để widget xuất hiện trên màn hình chính chứ không nằm riêng biệt như các đời iOS trước đây.
Tính năng widget trên iOS 14 là gì? Ưu điểm của tính năng widget mới
Widget trên phiên bản iOS 14 là những phím tắt với hình dạng các ô nhỏ để truy cập nhanh một ứng dụng nào đó. Tính năng này không hề mới, tuy nhiên ở các đời iOS trước, tính năng widget thường không được chú ý nhiều. Với iOS 14, Apple đã mang đến một vẻ ngoài hoàn toàn mới cho giao diện với các widget và có thể tuỳ chỉnh để widget xuất hiện trên màn hình chính chứ không nằm riêng biệt như các đời iOS trước đây.
Ưu điểm của tính năng widget mới trên iOS 14 bao gồm:
- Cung cấp cho người dùng những thông tin nhanh như thời tiết, nhạc, chứng khoán, tình trạng sức khoẻ
- Tính năng Smart Stacks giống như 1 ngăn xếp thông minh, có thể chứa nhiều widget bên trong, các widget sẽ thay đổi liên tục để hiển thị phù hợp nhất với thời điểm nhất định trong ngày.
Hướng dẫn tự tạo widget đẹp cho iPhone iOS 14 bằng cách dùng Widgetsmith
Bước 1:
Trước hết bạn tải ứng dụng Widgetsmith cho iPhone chạy iOS 14 theo link dưới đây.
- Tải ứng dụng Widgetsmith iOS tại đây: https://apps.apple.com/vn/app/widgetsmith/id1523682319
Tại giao diện của ứng dụng, tab Widget sẽ có 3 kích cỡ để chọn gồm Small, Medium và Large. Nếu muốn tạo mới thì nhấp vào dòng Add (Size) Widget, còn không dùng widget có sẵn để chỉnh sửa.
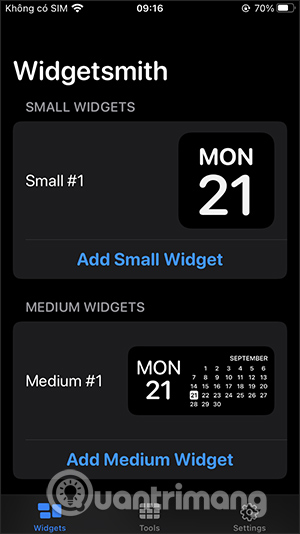
Bước 2:
Nhấn sang tab Tools sẽ thấy danh sách các mục để tạo widget như Weather, Calendar, Health… Trong quá trình làm sẽ yêu cầu bạn cấp quyền để truy cập nếu có.
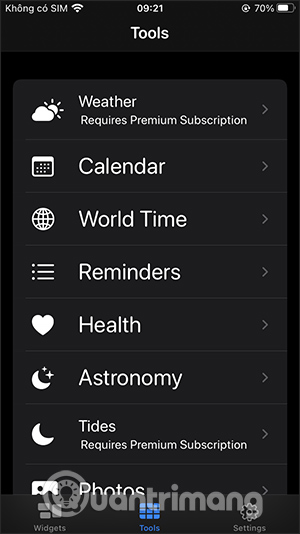
Bước 3:
Bây giờ sẽ chọn kích cỡ widget, chẳng hạn chọn Medium #1 để tiến hành chỉnh sửa. Tiếp đến bạn nhấn vào Medium #1 để đổi tên tùy vào ý mình. Cái này sẽ dùng để sau này chọn widget theo tên đã đặt cho dễ tìm.
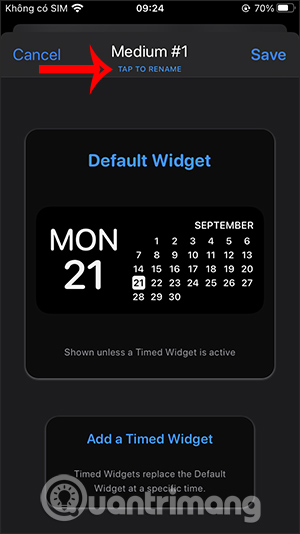
Tiếp đến nhấn vào widget ở giữa để vào phần chọn danh mục. Chúng ta sẽ lựa chọn các danh mục với những màu sắc có sẵn khác nhau. Bên dưới có các thẻ gồm Font, Tint Color, Background Color để tùy chỉnh giao diện.
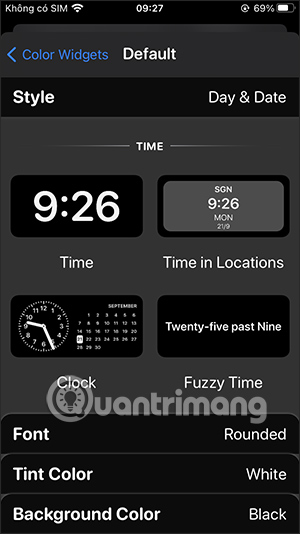
Bước 4:
Chẳng hạn tôi sẽ đổi màu nền nên nhấn vào Background Color. Chọn màu bên dưới để áp dụng cho widget. Sau đó bạn chọn tới font chữ và màu chữ. Cuối cùng nhấn biểu tượng mũi tên quay lại, rồi nhấn Save để lưu lại nhé.
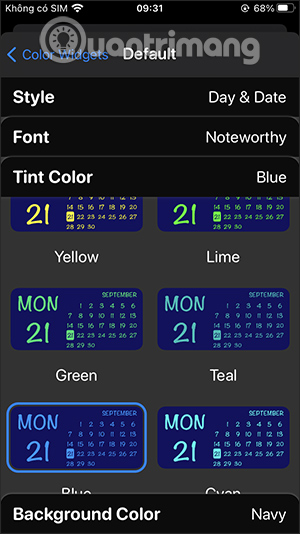
Bước 5:
Trong trường hợp bạn muốn thay đổi nhiều hơn thì tiếp tục nhấn vào Medium sau đó kéo xuống dưới sẽ có phần tải ảnh trong album để làm widget.
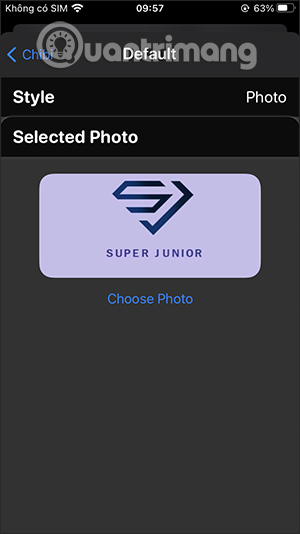
Bước 6:
Sau khi đã tự tạo xong widget thì chúng ta chỉ cần thêm như bình thường là được nhé. Chọn widget Medium rồi chọn tới widget mà bạn đã đặt tên lúc trước để sử dụng là xong.
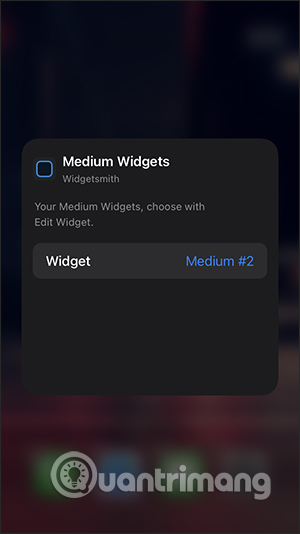
Bước 7:
Kết quả sẽ như hình dưới đây. Nhìn giao diện màn hình sinh động hơn rất nhiều so với trước rồi nhỉ.
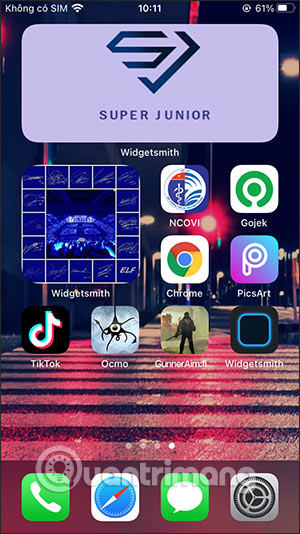
Trong trường hợp bạn muốn đổi giao diện màn hình hơn nữa, thì có thể tạo icon ứng dụng bằng hình ảnh của mình. Để làm thì bạn theo dõi bài viết Cách tạo icon ứng dụng trên iPhone/iPad không cần Jailbreak.
Hoặc chúng ta cũng có thể làm ngay bằng ứng dụng Phím tắt (Shortcut) có trên iPhone. Đầu tiên bạn vào ứng dụng Phím tắt rồi nhấn vào biểu tượng dấu cộng để thêm Phím tắt mới, chọn Thêm tác vụ. Sau đó tìm kiếm và chọn Mở ứng dụng.
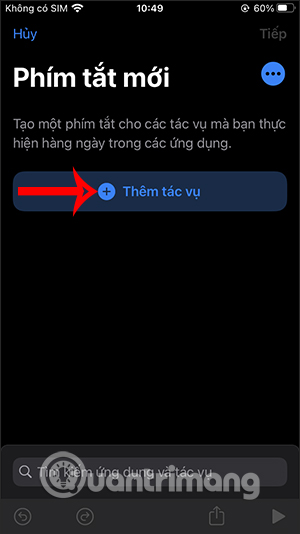
Tiếp đến nhấn vào nút Chọn để bạn chọn 1 ứng dụng muốn nhân đôi. Sau đó nhập tên cho phím tắt trùng với tên của ứng dụng gốc nhé, nhấn tiếp Thêm vào MH chính.

Tới đây bạn nhấn và giữ vào icon của phím tắt đã tạo rồi nhấn Chọn ảnh để tải ảnh của mình lên là xong. Kết quả chúng ta đã tạo icon mới cho ứng dụng và khi nhấn vào sẽ mở ứng dụng gốc.
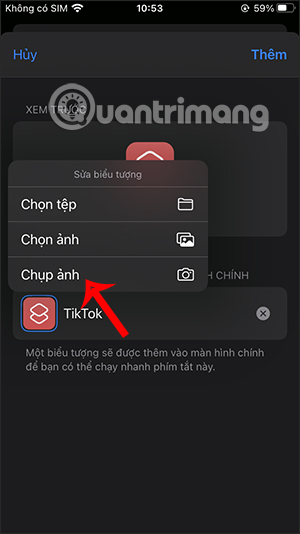
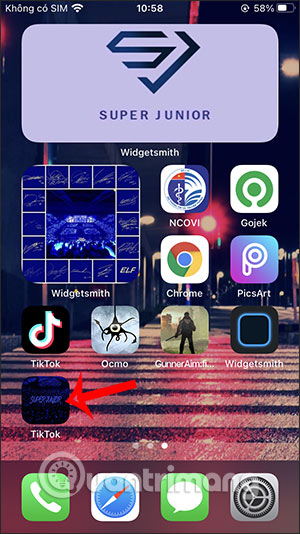
Video tự tạo widget đẹp cho iPhone bằng Widgetsmith trên iOS 14
Xem thêm: Cách chỉnh màn hình iPhone
Nếu thấy hữu ích hãy để lại comment và share cho mọi người nhé các bạn. Xem thêm các kinh nghiệm và thủ thuật khác tại đây.
Tổng hợp từ internet
